Voice Chat
Accessing the chat #
When you enter the world, the voice chat will be automatically connected. You can confirm that voice chat is connected, when you see this UI in the taskbar.

Sending audio message #
To send message to nearby users there are few ways:
- Press and hold the microphone button
- Hold ‘T’ key
- Press ‘Alt’ + ‘T’ key (Note: the voice chat will stay active until you press the ‘Alt’ + ‘T’, ‘T’ or the microphone button again)
Note: It is possible that the first time you do this, the browser will ask you about microphone permissions. You will see a browser’s modal similar to this

You have to grant the website required permission to be able to use voice chat feature
Seeing nearby users #
You can see all nearby users by opening the Voice Chat window. For that, you will have to click on the headphones button in the taskbar and this window will be showed
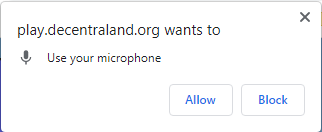
Filtering users I want to listen to #
At the top left corner of the Voice Chat window you will find a selector with which allow you to choose which people you want to listen to
- All You will listen to everyone connected to the Voice Chat.
- Verified Users You will only listen to those users with a verified name in Decentraland.
- Friends You will only listen to your friends.
Muting unwanted users #
Manage the audio input from specific users by:
- Clicking the speaker icon next to a user’s name to mute/unmute them individually.
- Utilize the
MUTE ALLtoggle at the top right corner to mute/unmute all nearby users collectively.
Leaving chat #
To exit the chat:
- Click the
LEAVEbutton situated either at the top right of the Voice Chat window or on the right side of the Voice Chat bar. - To rejoin, click on the
JOIN VOICE CHATbutton, displayed below.

Clicking on the JOIN VOICE CHAT button, you will be connected again.
Troubleshooting #
The Voice Chat get disconnected when I try to send audio message #
For some users, when they try to send an audio message for the first time, may receive this warning message in the top of the screen.

If you experience this, you will notice that just after that happens the Voice Chat is disconnected. Simply click on the JOIN VOICE CHAT button in the taskbar and it will be connected again.
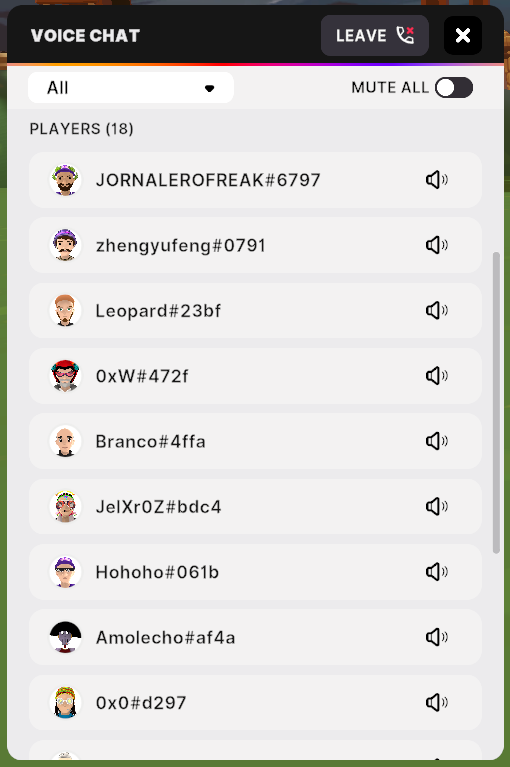
My Voice Chat is connected but I can’t send neither hear audio messages #
- Check your microphone device is correctly connected
Sometimes we can notice that we can hear other users but they don’t hear us. So, first of all, please check your microphone is correctly connected to your computer and, if needed, do a quick test in any recording audio software to be sure your microphone is capturing your voice correctly. - Check the mute/unmute status of the nearby users
Check if you have some users (or even all of them) muted. It does not usually happen but, as the mute/unmute status of the users is stored between sessions, could be a possible reason. - Check the mute/unmute status of your tab in your browser
You might have forgotten that your tab is muted in the browser, check the settings. - Microphone permissions wrongly configured
Another possible cause could be not having the microphone permissions allowed in your browser. This could happen in case you missed the permissions popup the first time the browser asked you for, or maybe you forgot to apply any action when the browser asked you. In any case, we can check this configuration again by opening our browser’s configuration: Settings → Privacy and Security → Site Settings and look forplay.decentraland.orgin Recent activity. You will see a list of permissions
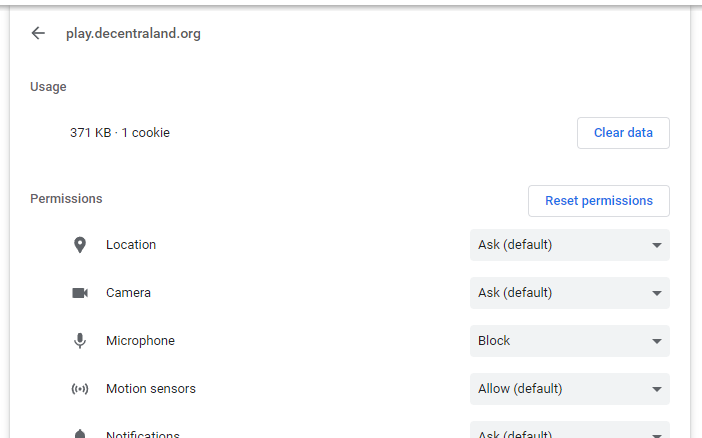
It is important that, after doing this, you close and re-open the browser to apply the changes. From this point on you should be able to send and receive audio messages correctly.